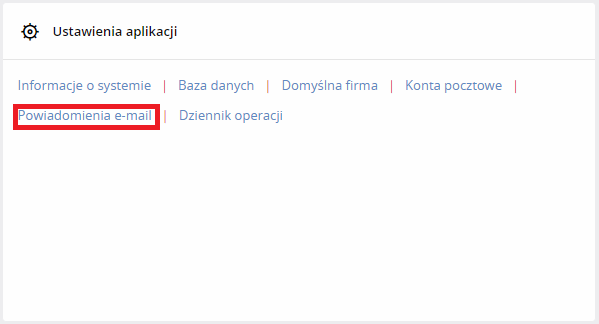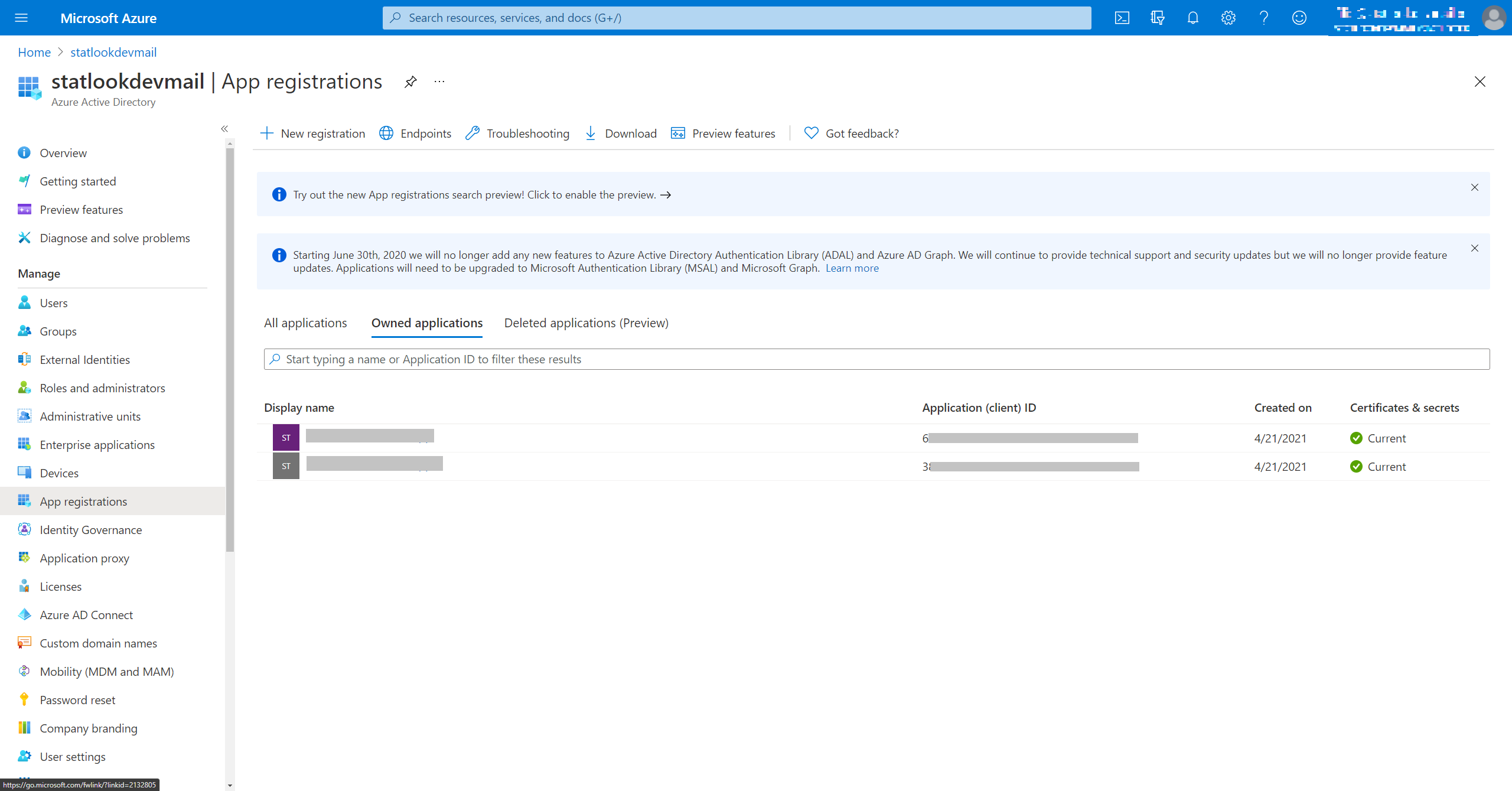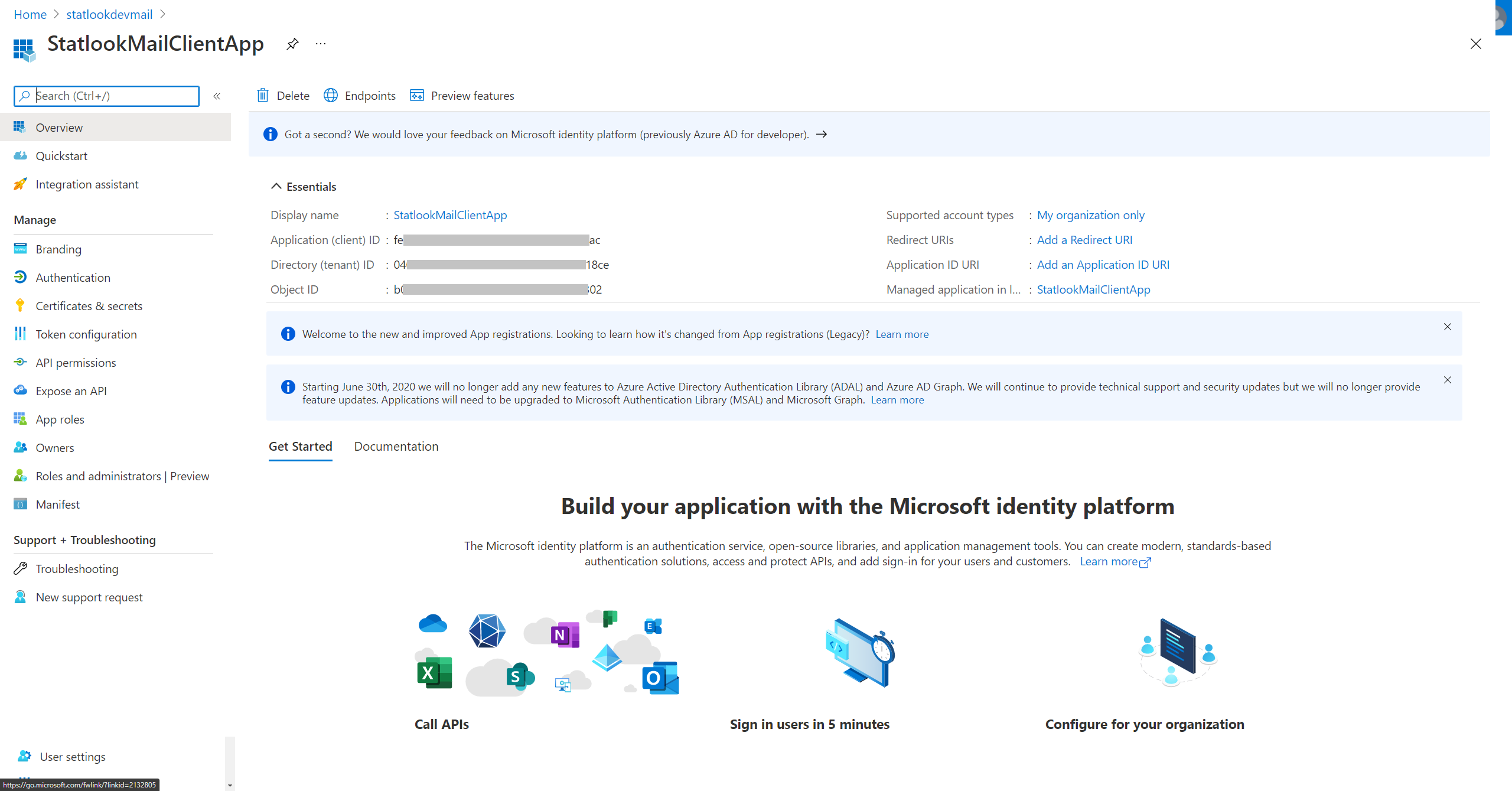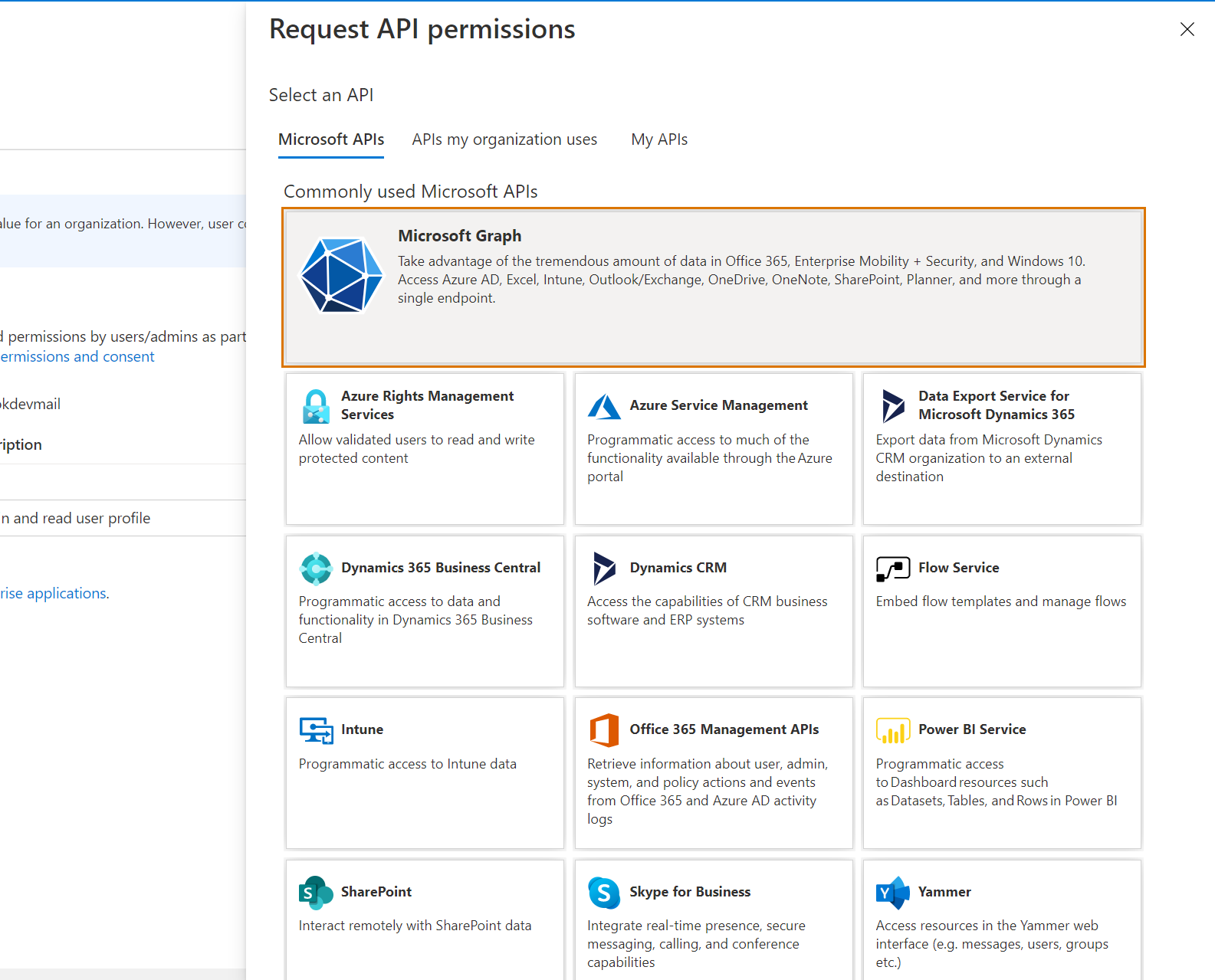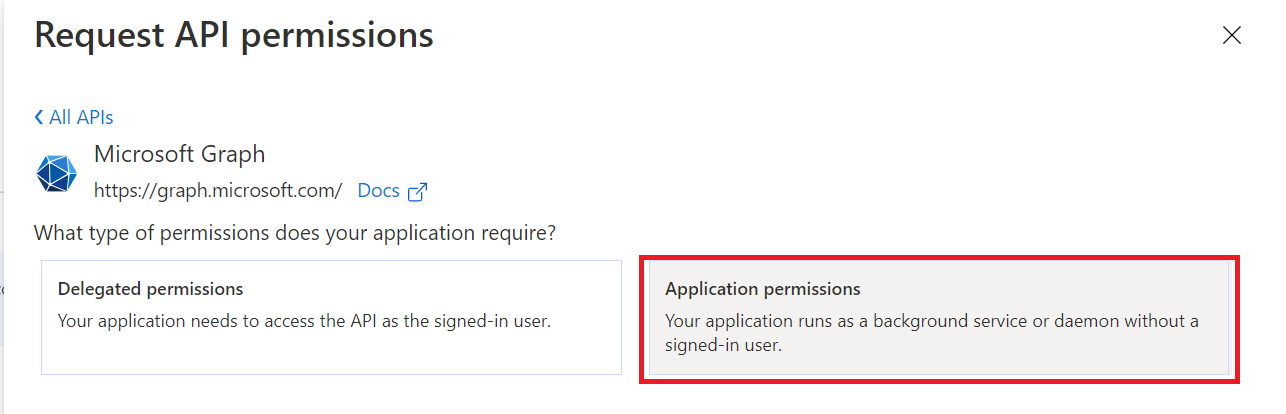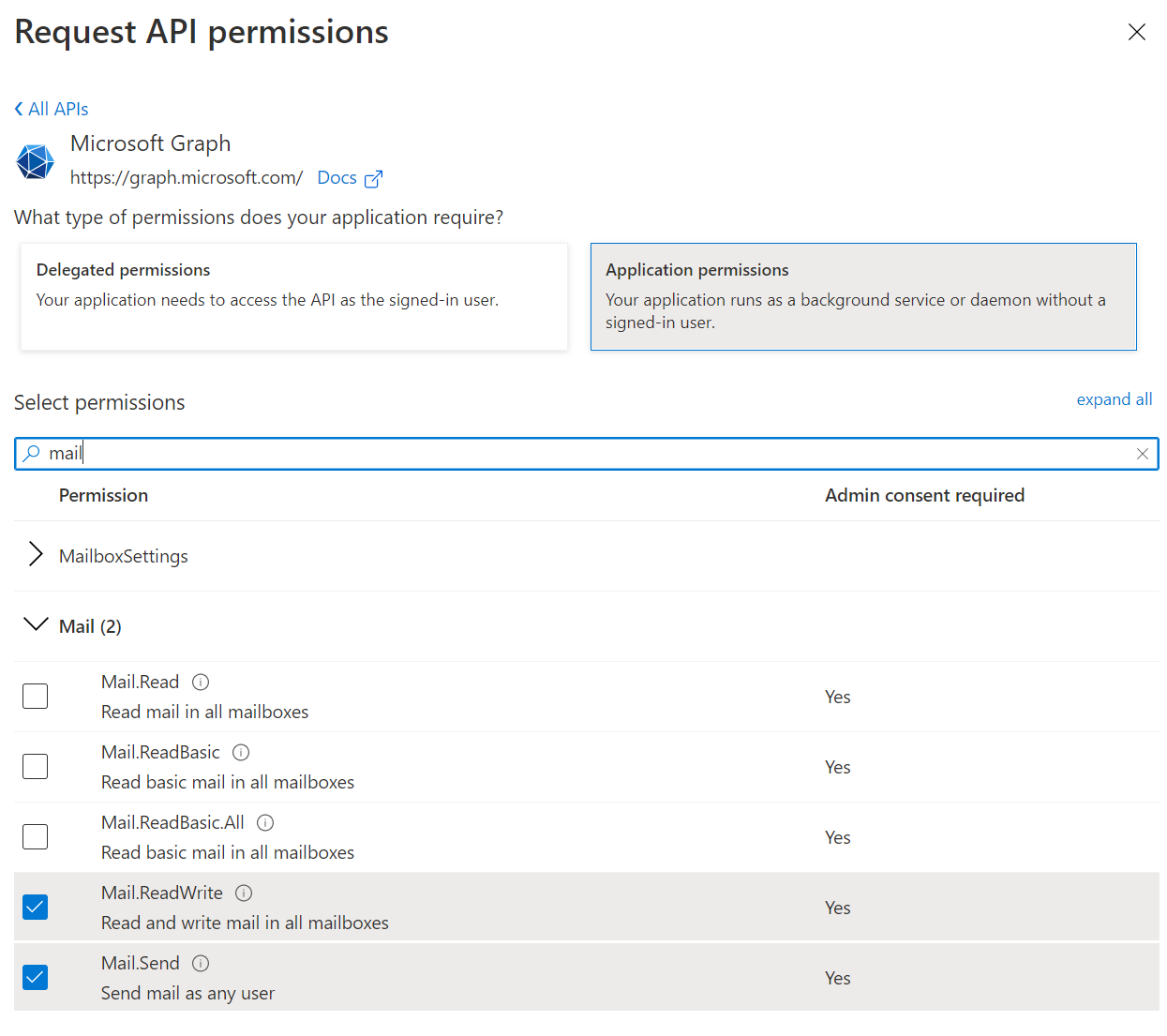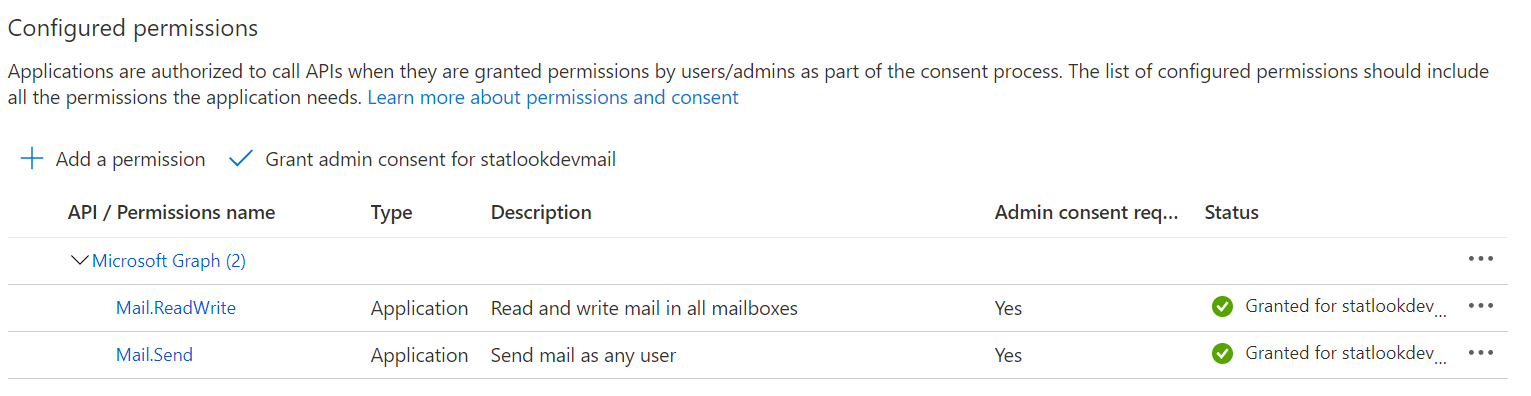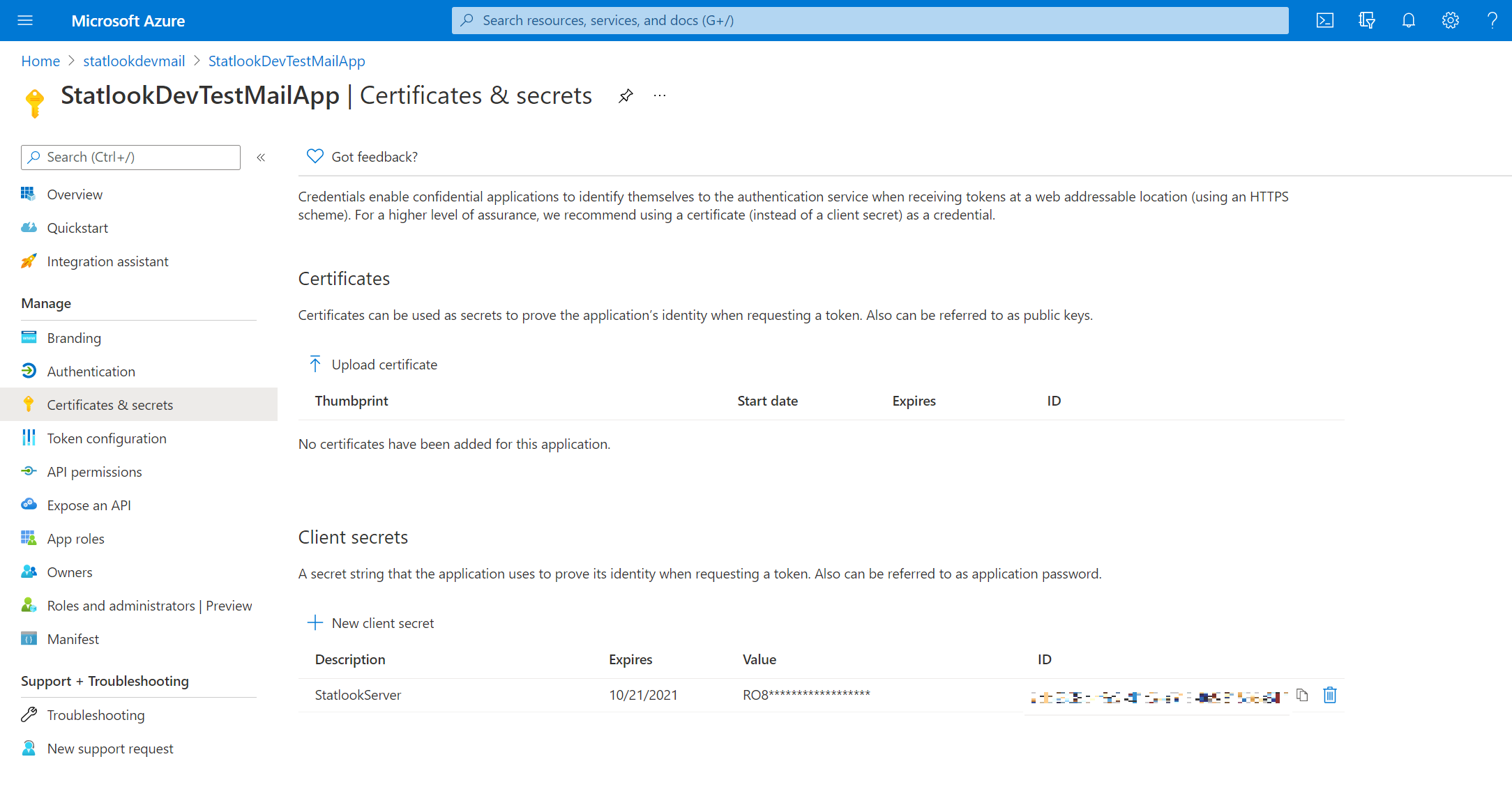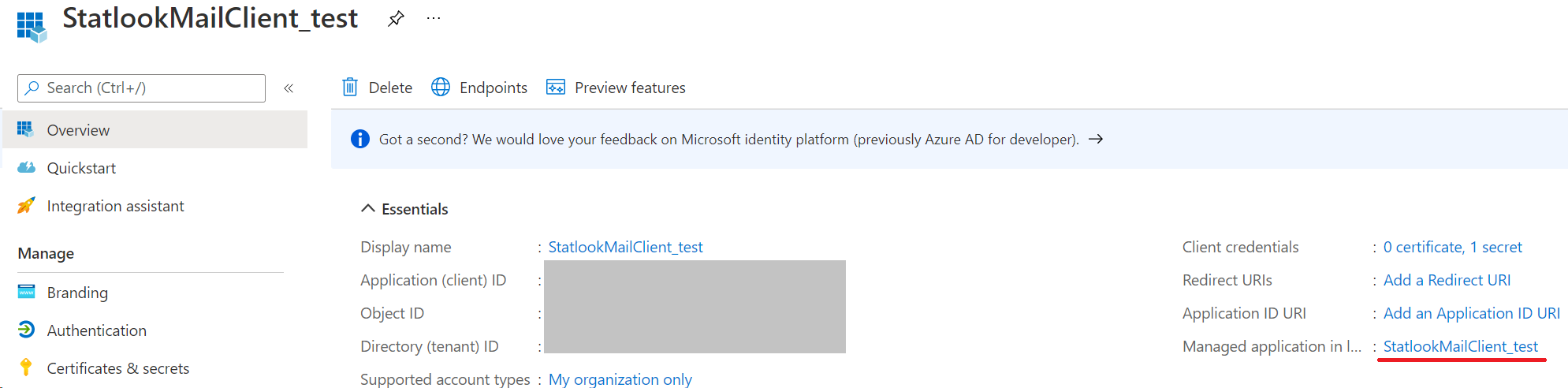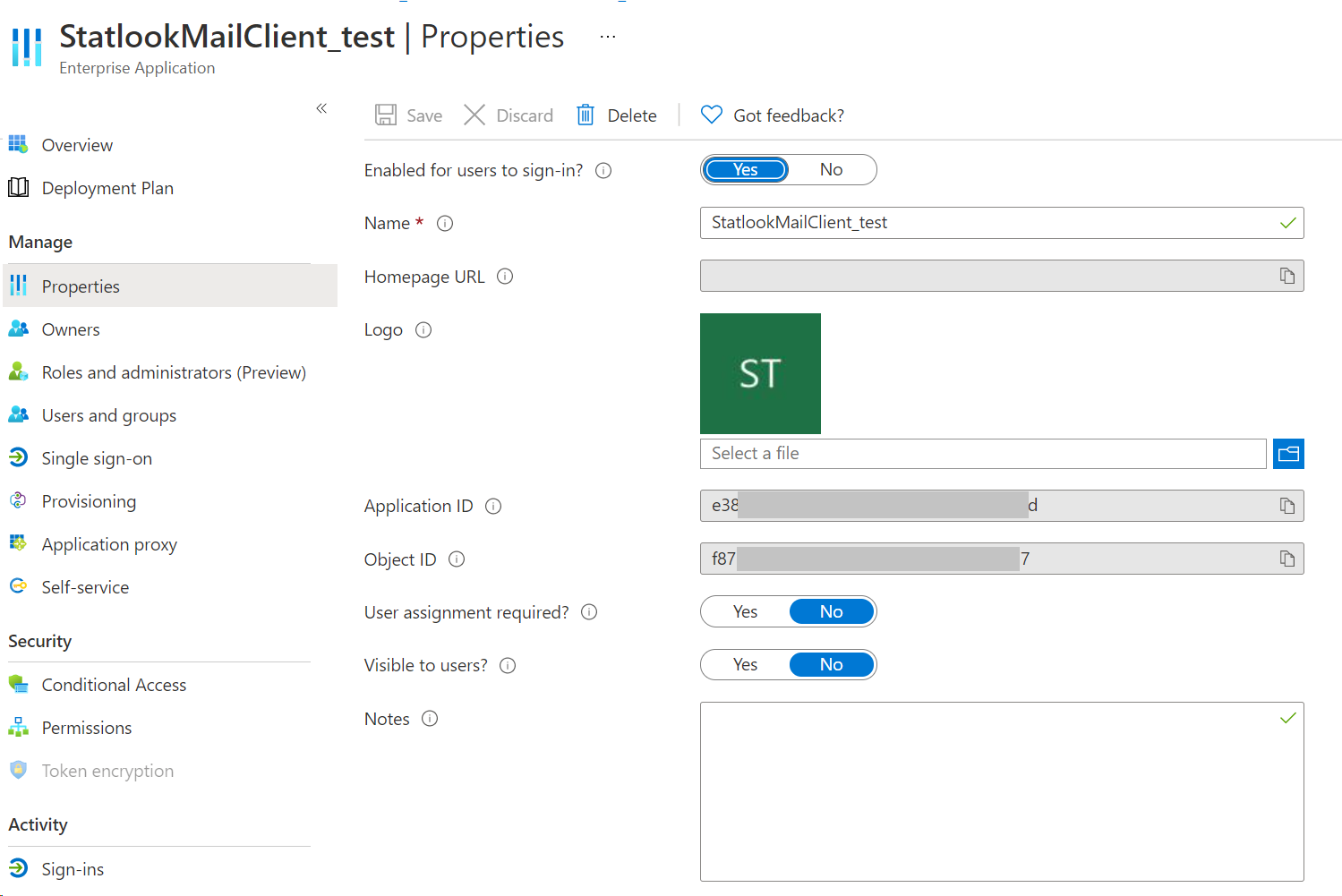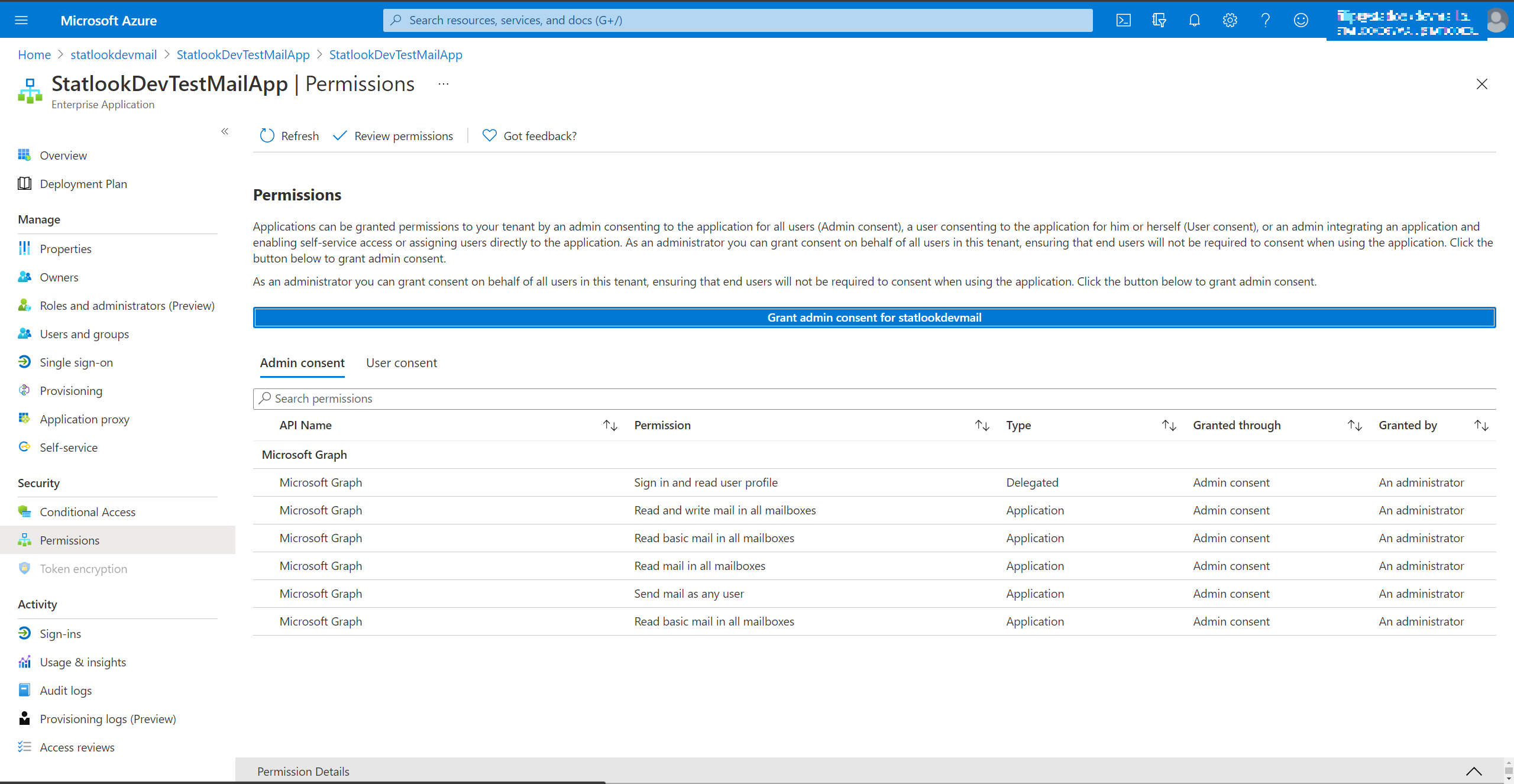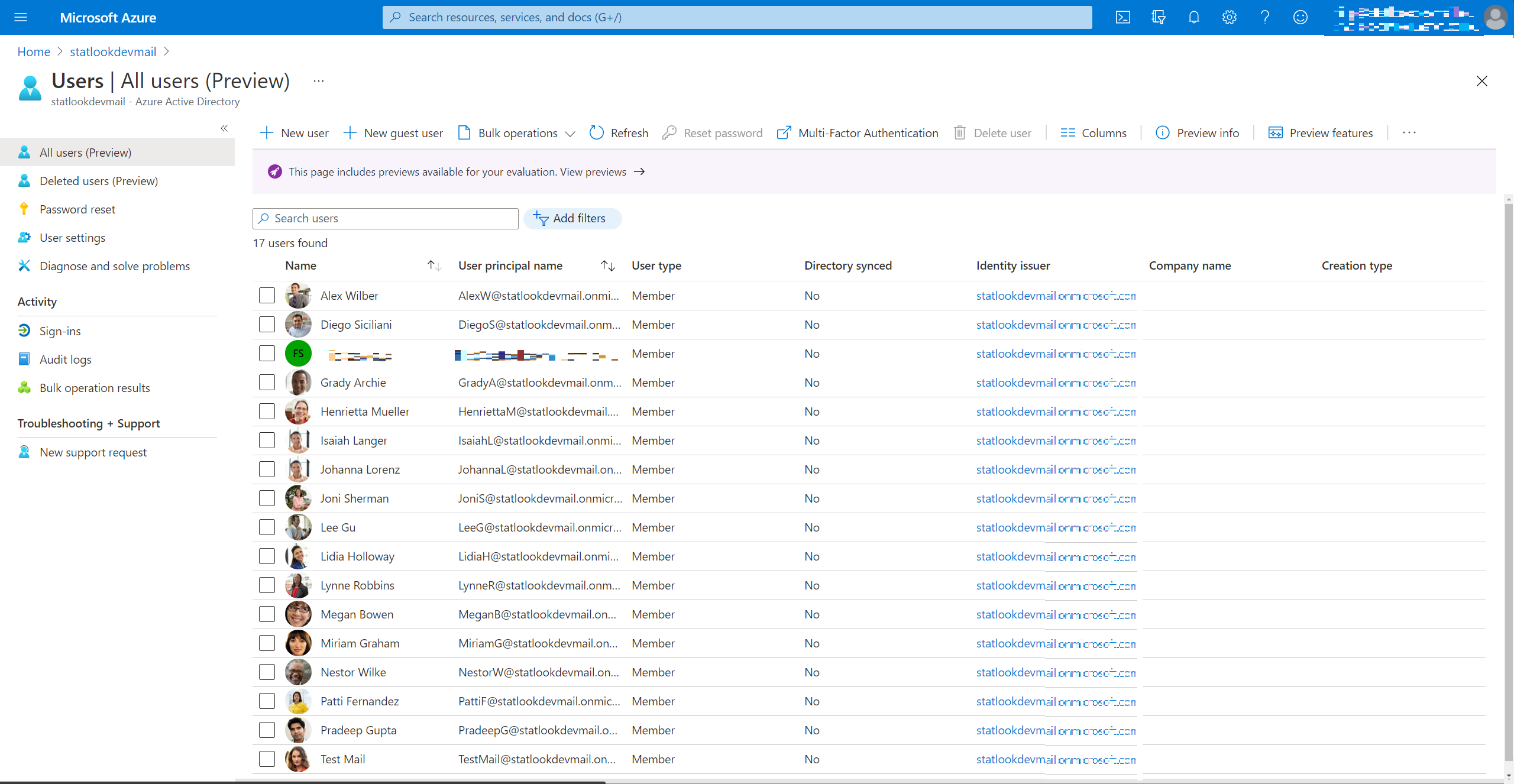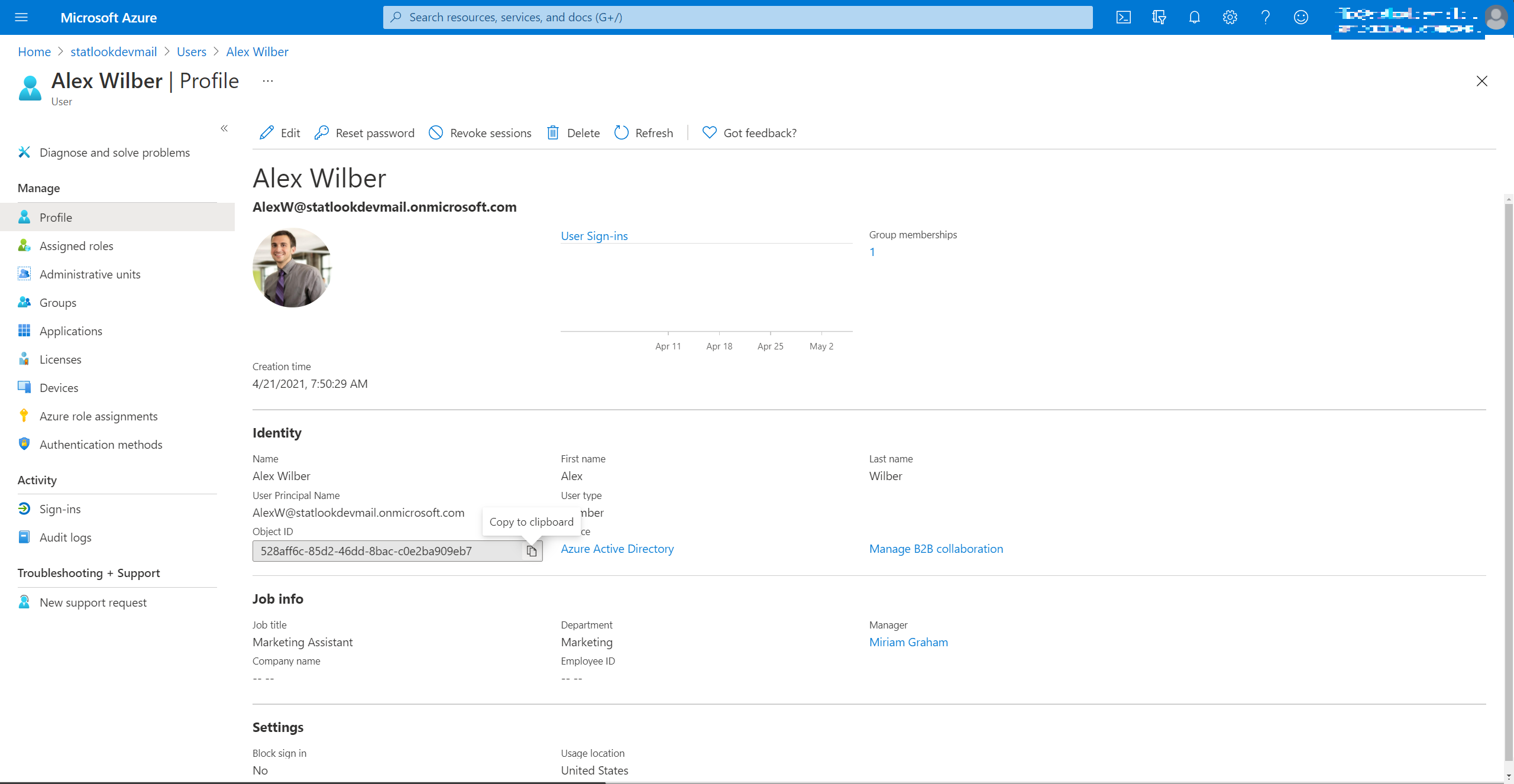Od października 2022 Microsoft rozpoczął wyłączanie podstawowego uwierzytelniania, w tym protokołów IMAP oraz POP wykorzystywanych w konfiguracji poczty w programie Statlook. Artykuł szczegółowo omawiający proces wyłączania oraz mówiący o idących za tym konsekwencjach dostępny jest tutaj.
Aby skonfigurować aplikację do obsługi poczty na platformie Azure zastosuj się do następujących kroków:
1. Zarejestruj aplikację
a) Przejdź do portalu Azure, a następnie wybierz pozycję Azure Active Directory.
b) Przejdź do zakładki App registrations.
![]()
c) Wybierz przycisk New Registration.
d) W kolejnym oknie wprowadź nazwę aplikacji, w sekcji Supported account types wybierz opcję Single tenant, a w sekcji Redirect URI wybierz opcję Public client/native (mobile).
e) Zatwierdź wprowadzone ustawienia wybierając przycisk Register (aplikacja zostanie zarejestrowania).
f) Po zarejestrowaniu aplikacji nastąpi przekierowanie do karty podsumowania.
2. Konfiguracja uprawnień aplikacji
a) W karcie zarejestrowanej aplikacji przejdź do zakładki API permissions.
b) Aplikacja powinna mieć już nadane uprawnienia do odczytu informacji o użytkowniku (User.Read).
c) Wybierz przycisk Add a permission.
d) W otwartym oknie wybierz Microsoft Graph.
e) Następnie wybierz opcję uprawnień dla aplikacji działającej w tle (Application permissions).
f) W sekcji wyboru uprawnień należy wskazać interesujące nas uprawnienia związane z pocztą. Dla poprawnego działania wszystkich funkcji w Statlook (wysyłanie oraz odczyt) należy wybrać minimum uprawnienia Mail.ReadWrite, Mail.Send.
g) Wybór należy zatwierdzić przyciskiem Add permissions. Po zatwierdzeniu ustawień nastąpi przekierowanie do tabeli przedstawiającej uprawnienia.
h) Na tym etapie aplikacja nie ma jeszcze wybranych uprawnień i konieczne jest ich udzielenie. W tym celu, z poziomu zakładki API Permissions, należy udzielić uprawnień przyciskiem Grant admin consent for <NazwaAplikacji> (jeżeli w tym kroku nie jest to możliwe, sprawdź punkt 4. c)).
3. Wygenerowanie sekretu (Client Secret)
a) Przejdź do zakładki Certificates & secrets
b) w sekcji Client secrets wybierz przycisk New client secret.
c) wprowadź opis i okres ważności sekretu Uwaga! Po dodaniu sekretu należy skopiować jego wartość! Po opuszczeniu lub odświeżeniu strony wartość już nie będzie dostępna. W przypadku utraty sekretu konieczne będzie usunięcie, a następnie dodanie nowego sekretu.
4. Włączenie aplikacji
a) Z poziomu zakładki Overview wybierz link do karty Enterprise application stworzonej aplikacji
b) Przejdź do karty Properties, gdzie należy upewnić się, że aplikacja jest włączona (Opcja Enabled for users to sing-in musi być właczona).
c) (opcjonalnie, jeżeli nie udało się zatwierdzić uprawnień w punkcie 2. h)) Przejdź do karty Permissions i zatwierdź uprawnienia widoczne w gridzie poprzez użycie Grant admin consent for <NazwaAplikacji>.
Uwaga! Definiując uprawnienia tak, jak na zaprezentowanym przykładzie umożliwiamy aplikacji pobieranie i wysyłanie maili ze wszystkich kont użytkowników. Aby ograniczyć uprawnienia do konkretnego konta należy wprowadzić ApplicationAccessPolicy dla aplikacji: New-ApplicationAccessPolicy (ExchangePowerShell) | Microsoft Docs.
5. Dane potrzebne do konfiguracji konta pocztowego w Statlook
Aplikacja jest już skonfigurowana. Aby skonfigurować połączenie w programie Statlook potrzebne są następujące informacje o aplikacji:
a) Application (client) ID – dostępne na karcie podsumowania aplikacji – należy pamiętać, że Application ID jest oznaczone w Statlook jako Client ID.
b) Directory (tenant) ID – dostępne w karcie podsumowania aplikacji – należy pamiętać, że Directory ID jest oznaczone w Statlook jako Tenant.
c) Secret Value.
6. Wybór adresu email, do którego zostaje nadany dostęp
a) W portalu Azure przejdź do zakładki Users.
b) Wybierz interesujące Cię konto pocztowe i skopiuj jego Object ID.
7a. Konfiguracja konta pocztowego w Statlook Master
a) W Statlook Master przejdź do menu Narzędzia, a następnie wybierz pozycję Konta pocztowe.
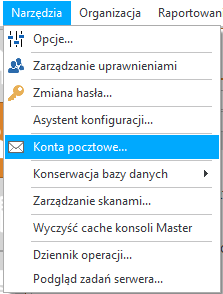
b) W otwartym oknie Konta pocztowe wybierz przycisk Nowe.
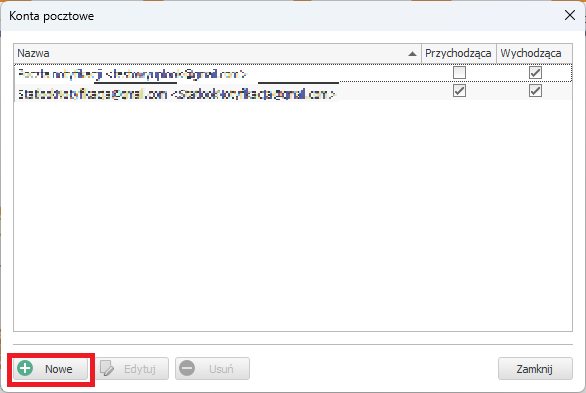
c) w otwartym oknie, w polu Adres email wprowadź adres email, a następnie w polu Poczta wychodząca wybierz przycisk plusa (+).
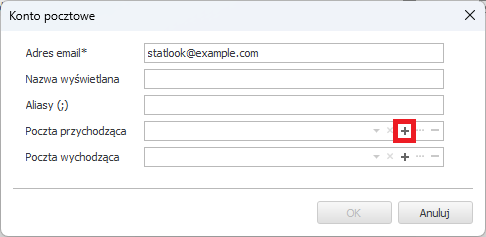
d) W ustawieniach klienta poczty, z listy Typ klienta wybierz Exchange (Confidental).
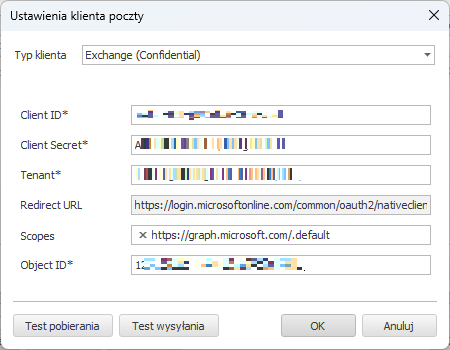
e) Uzupełnij pola Client ID, Client Secret, Tenent, Object ID odpowiednimi danym, które zostały wspomniane w punkcie 5. oraz w punkcie 6. b).
f) Przeprowadź Test pobierania oraz Test wysyłania. Jeżeli przebiegną one poprawnie, zatwierdź ustawienia przyciskiem OK. Ustawienia dla Poczta wychodząca jest tożsama i zostanie uzupełniona automatycznie.
7b. Konfiguracja konta pocztowego w Statlook Web
a) W Statlook Web przejdź do Ustawień (przycisk dostępny w lewej stronie ekranu).
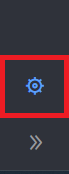
b) W sekcji Ustawienia aplikacji wybierz pozycję Konta pocztowe.
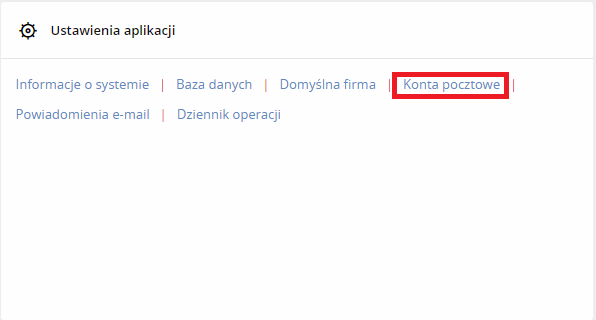
c) Wybierz przycisk Dodaj.
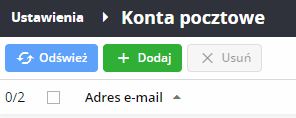
d) W otwartym oknie Dodawanie konta pocztowego wprowadź Adres email.
e) W polu Poczta przychodząca wybierz ikonę plusa (+).
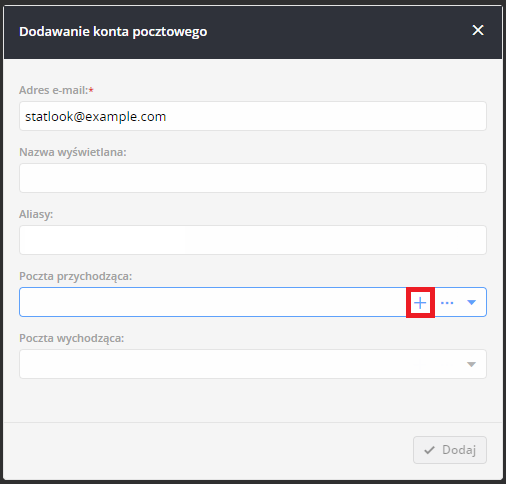
f) W oknie Dodawania konfiguracji serwera pocztowego, w polu Typ klienta wybierz Exchange (Confidental).
e) Uzupełnij pola Id klienta, Sekret klienta, Najemca, Id obiektu (Client ID, Client Secret, Tenent, Object ID) odpowiednimi danym, które zostały wspomniane w punkcie 5. oraz w punkcie 6. b).
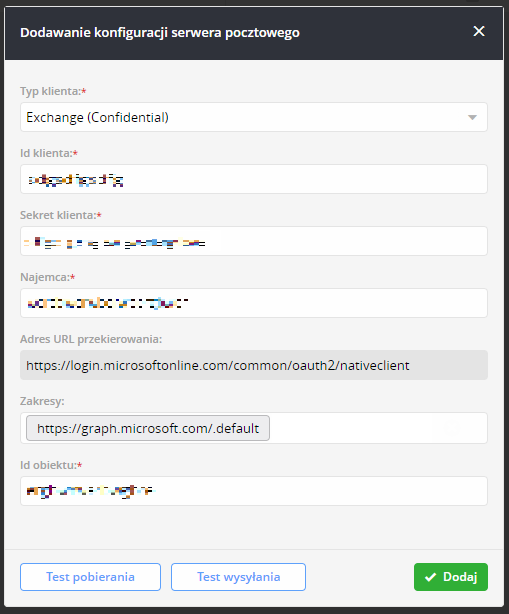
g) Przeprowadź Test pobierania oraz Test wysyłania. Jeżeli przebiegną one poprawnie, zatwierdź ustawienia przyciskiem OK. Ustawienia dla Poczta wychodząca jest tożsama i zostanie uzupełniona automatycznie.
8. Wskazanie funkcji konta pocztowego pełnionej w Statlook.
Po skonfigurowaniu Konta pocztowego, możesz wskazać jego wykorzystanie (obsługa powiadomień email i raportów cyklicznych lub obsługa modułu Helpdesk (odczyt oraz powiadomienia).
8.1 Statlook Master
a) Wskazanie konta pocztowego do przesyłania powiadomień oraz raportów cyklicznych możliwe jest w menu Narzędzia -> Opcje -> Ogólne -> Konto pocztowe.
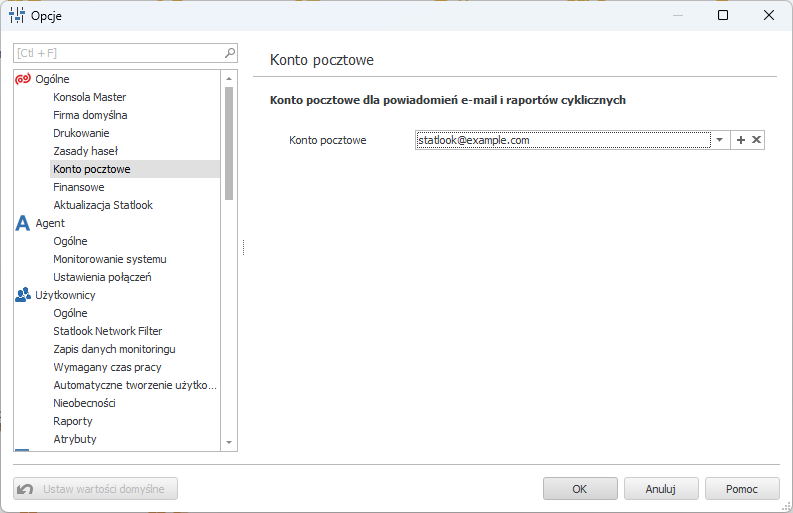
8.2 Statlook Web
a) Wskazanie konta pocztowego do przesyłania powiadomień oraz raportów cyklicznych możliwe jest w sekcji Ustawienia aplikacji, w ustawieniu Powiadomienia email.