Jak zainstalować Microsoft SQL Server 2008
Rozwiązanie:
- Uruchom instalator Microsoft SQL Server 2008. Do pobrania za darmo w wersji Express ze strony producenta.
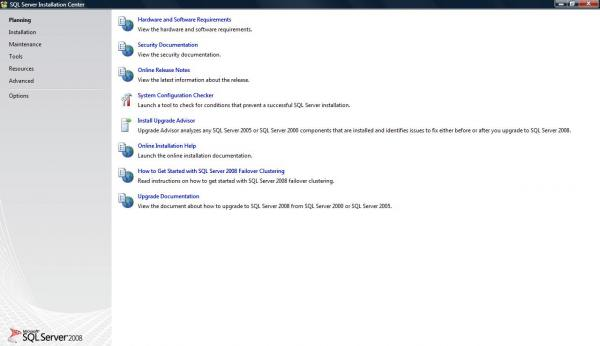
- Wybierz menu Installation, a następnie pozycję Install. W pierwszej kolejności instalator sprawdzi, czy konfiguracja systemu pozwala na prawidłowe zainstalowanie serwera bazy danych:
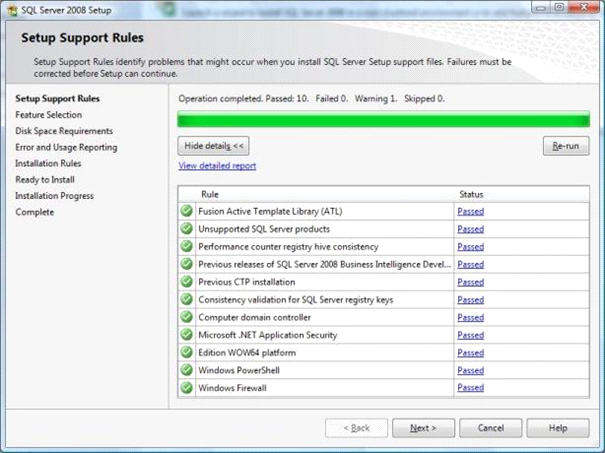
- W oknie Feature Selection określ, które komponenty SQL Server chcesz zainstalować. Podstawowym wymogiem jest instalacja usługi serwera baz danych (Database Engine Services), bardzo przydatnym w zarządzaniu serwerem może okazać się narzędzie Management Tools. Kliknij przycisk Next>.
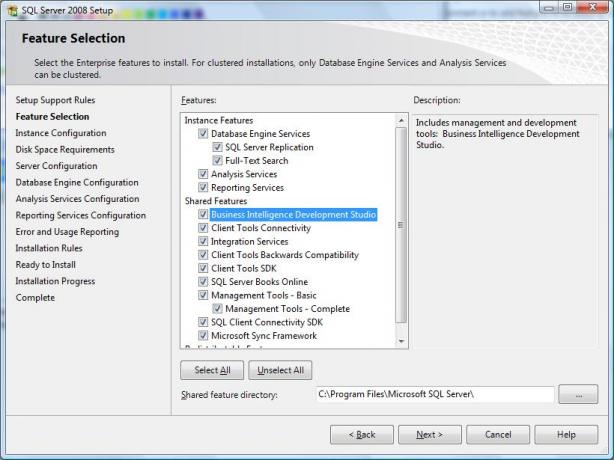
- W kolejnym kroku instalator wyświetli okno: Instance Configuration, służące do konfiguracji instancji serwera SQL. Z poziomu tego okna należy określić nazwę instancji, a także wskazać ścieżkę do głównego folderu. Domyślnie nazwa instancji to MSSQLSERVER – ze względu bezpieczeństwa nie zaleca się stosowania nazwy domyślnej. Kliknij przycisk Next>.
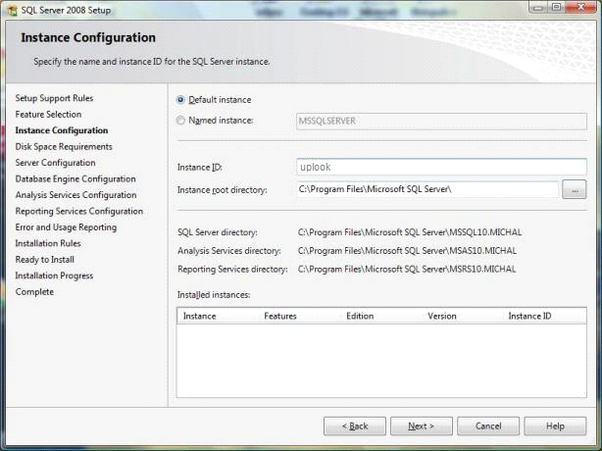
- Disc Space Requirements przedstawia informacje o wymaganym miejscu na dysku, dla poszczególnych elementów instalacji. Wciśnij przycisk Next>.

- W Server Configuration, określ rodzaj kont dla usług Servera (SQL Server, SQL Server Agent, SQL Server Analysis Services, SQL Server Reporting Services). SSAS i SSRS może się nie pojawić jeśli nie zostały wybrane wcześniej odpowiednie dodatki w oknie Feature Selection. Kliknij przycisk Next>.
- Przejdź do wyboru truby autentykacji użytkowników łączących się z serwerem baz danych (Database Engine Configuration). Do wyboru są dwie możliwośći:
- Windows Authentication Mode- Microsoft zaleca stosowanie Windows Authentication Mode, jeśli to możliwe, ze względu na jakość zabezpieczeń, które są tam wykorzystywane. W tym przypadku, jeśli użytkownik łączy się używając konta Microsoft Windows, serwer SQL sprawdza nazwę i hasło konta używając informacji zapisanych w systemie Windows przy pomocy bezpiecznego protokołu Kerberos. Konto SA (system administrator) zostaje utworzone, lecz jest zablokowane.
- Mixed Mode- Wybierz tą opcję – Mixed Mode (Windows Authentication and SQL Server Authentication) i utwórz konto użytkownika SA. Hasło SQL Server może mieć długość od 1 do 128 znaków i zawierać kombinację liter, znaków i cyfr. Mocne hasło musi zawierać litery duże i małe, cyfry, znaki specjalne typu %,^ lub& . Jeśli wymyślone hasło nie będzie spełniało powyższych zasad i nie będzie mocne, użytkownik otrzyma komunikat: „You must provide a strong sa password to continue SQL Server Setup. To review strong password requirements, click Help on the Authentication Mode page.”, tak długo, aż nie wprowadzi odpowiednio mocnego hasła.
- W dolnej części tego okna wybieramy Add Current User albo Add w celu dodania użytkownika pełniącego rolę administratora bazy danych.
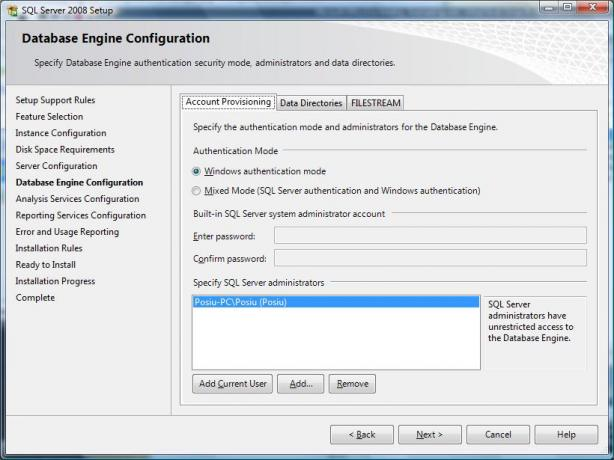
- W zakładcę Data Directories możesz skonfigurować ścieżki do bazy danych, logu bazy danych, bazy TempDB, logu bazy TempDB, a także pliku backup-u. Klikamy przycisk Next>.
- Przedostatnim elementem wykonywanym podczas instalacji jest wyświetlenie Installation Rules. Instalator sprawdza niezbędne elementy, które są wymagane do poprawnej instalacji. Gdy wszystkie statusy są Passed, kliknij przycisk Next>.
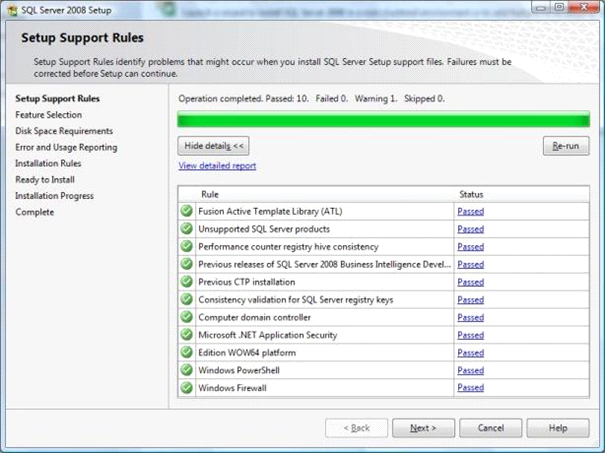
- Następuje przejście do podsumowania wybranych elementów (Ready to Install) i rozpoczęcia instalacji serwera MSSQL.
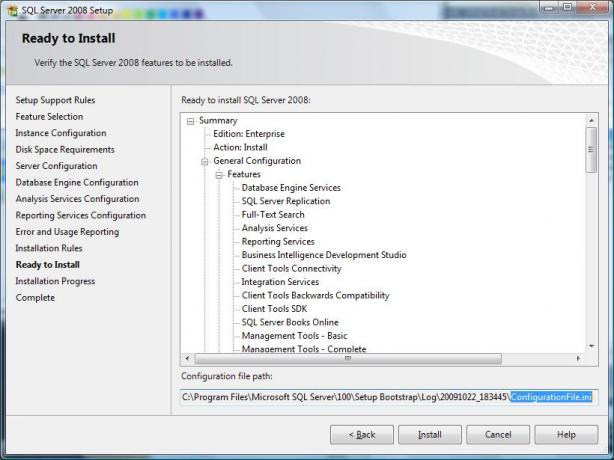
- Kliknij przycisk Install. Zostanie wyświetlony pasek postępu instalacji a następnie informacja o powodzeniu/niepowodzeniu procesu instalacji.

